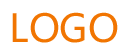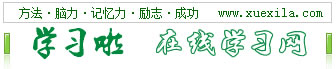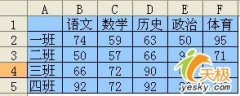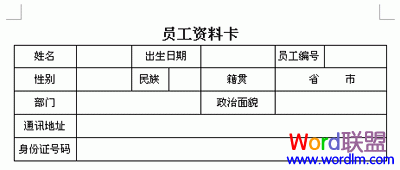
图1 员工资料卡
目前WPS文字中为用户提供了表格与文字相互转换的工具,用户借助该工具可以比较方便地达到目的。
数据要求
当人事部门收到员工填写的资料卡后,人事管理员只需要将文档进行简单地整理,再利用表格工具进行转换,即可得到下面的数据表结果,如图 2所示。

图2 数据表转换结果
转换方法及步骤
步骤1 首先启动WPS文字,将多个资料卡合并成一个WPS文档,并将除表一以外各表的主标题--“员工资料卡”删除,如图 3所示。
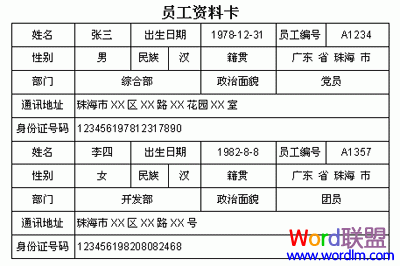
图3 多个员工资料合并后结果
步骤2 数据初步转换:全选数据表,选择“表格|转换|表格转换成文本”菜单项,在弹出的对话框中选择“段落标记”选项,点击“确定”按钮,如图 4所示。
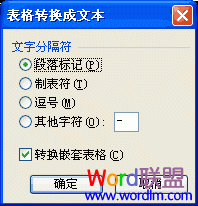
图4 表格转换文本对话框设置
步骤3 重新分隔数据:保持文字选定的状态下,再选择“表格|转换|文本转换成表格”菜单项,在弹出的对话框中设置转换列数为:2列,文字分隔位置选择“段落标记”选项,点击“确定”按钮。如图 5所示。
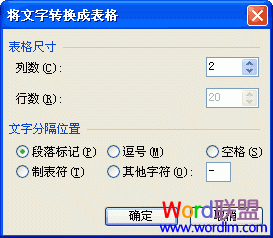
图5 文字转换表格对话框设置
该操作的目的是将字段名与数据分隔开,以便于后续处理。结果如图 6所示。
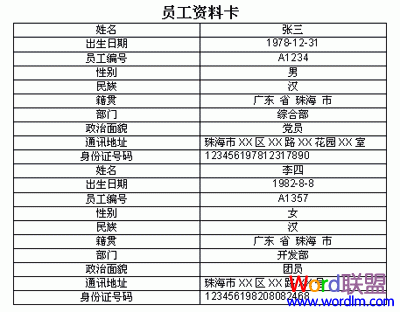
图6 分两列显示的数据结果
步骤4 提取“字段数据”:复制上表第1列中的“姓名”到“身份证号号码”10个单元格数据,并在标题“员工资料卡”插入空行后进行粘贴。
步骤5 删除多余的“字段数据”:使用鼠标选择上表中的第1列,再使用键删除该列,得到单列表头和所有明细数据列表,结果如图 7所示。
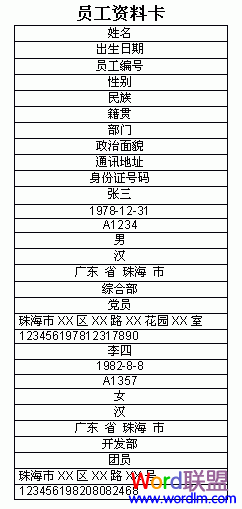
图7 仅保留一组字段的数据表
步骤6 重新转换数据:再次选择“表格|转换|表格转换成文本”菜单项,将数据重新按“段落标记”分隔,以便于最后结果的转换;
步骤7 完成数据转换:保持选定的状态下,最后选择“表格|转换|文本转换成表格”菜单项,在弹出的对话框中设置转换列数为:10列(此数值根据用户实际的字段数而定),文字分隔位置选择“段落标记”选项,点击“确定”按钮。
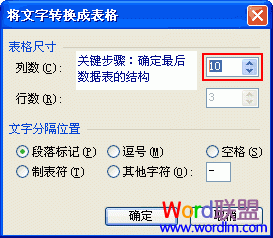
图8 数据最后转换使用的对话框
到此为止,所有转换完毕,转换结果如图 9所示,用户只需要将表格式重新调整后,即可得到如图 9的效果。
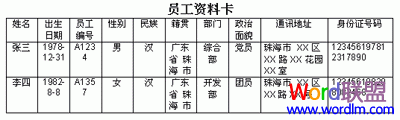
图9 转换完毕后最终结果
操作技巧
1、对于全表的转换,用户可以将光标置于表格中,系统可自动选择全表数据进行转换。
2、如果用户需要删除单元格内容,可使用键;如果需要删除表格(包括行或列),可以使用键来进行操作。
小结
1、用户使用“表格转换工具”,可以进行表格和文本的互相转换。
2、在文本转换表格时,用户可以通过“列数”的自定义,来控制转换后的表格的结构。
3、本技巧主要利用字段与数据的一一对应关系,有目的地提取出字段名和明细数据,再通过“表格与文本互相转换”达到最终目的。